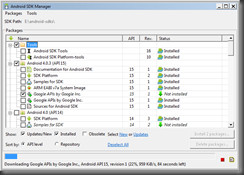We’ve become so reliant on MS products we sometimes forget there are very good alternatives available, and no, not just Apple ones.
In the final part of my series on how to live without Microsoft I thought I’d provide a direct comparison chart to summarise my suggestions for software for the alternative to the Microsoft/Windows PC platform. Please note these are only my suggestions at the time of writing (Feb 2011) and in no way am I endorsing these or any other products.
I’ve included a Windows alternative to the software that I use the most for those that want to stay with Windows but just reduce their reliance on MS products as well as a Linux alternative for those that want to go the whole hog.
If you want to know how to install Windows as a dual boot or just install Ubuntu then please see my previous post on the subject.
Desktop/Laptop
| Software | Microsoft | Alternative |
| Operating system | Windows 7 | Ubuntu OpenSuse Others |
| Virus Protection | MS Security Essentials | |
| Outlook | Thunderbird | |
| Word processing Spreadsheets etc. | MS Office | Open Office |
| Browser | Internet Explorer | Firefox Chrome Chromium |
* Linux systems aren’t as susceptible to viruses as Windows but it’s as well to have some for of virus protection so you don’t pass on viruses to Windows users.
Mobile/Handheld
| Software | Microsoft | Alternative |
| Operating System | Win Phone 7 | Android iOs |
| Browser | Internet Explorer | Opera Mini |
| Document Sync | Live Mesh | Insync (also does Google Docs) |
| RSS Reader | ? | gReader |
| File manager | ? | Astro |
Development
I’m a developer so I use a lot of software for that purpose which I include here as a separate table:
| Software | Microsoft | Alternative |
| IDE | Visual Studio | Visual Studio Express |
| .Net Framework | MS .Net | Mono |
| Database | MSSQL | SQLServer Express MySQL |
If you have any suggestions or amendments you’d like to make please get in touch.