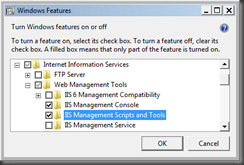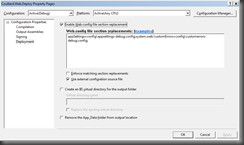After returning from a weekend away I turned on my XBox to watch some recorded TV only to find a message like: “Windows Media Center had to be restarted, please check your recording schedule” and when I clicked OK a “Set Up Live TV” icon was where the guide should be. As you can imagine my heart sank. Why is it that of all the OS’s I had to choose one from the producer of the least stable one for my DTVR?! As often happens the message didn’t really convey they seriousness of the situation, the root cause or how to resolve it.
I tried a remote desktop onto the box and I found it was behaving strangely: being incredibly slow and locking up at the simplest of requests (e.g. task manager). The process responsible seemed to be ehvid.exe described as "Windows Media Center Video Analysis Process" which I believe makes the Media Center Recoded TV icons. When I went into a recorded program it would become even slower and eventually I’d get the message: “Windows Media Center Media Center Extensibility Host has stopped working”.
Searching for information about the ehvid.exe process running amok and the error message led me to believe if I cleared the guide data and tuner setup (including program meta data) the program data would be re-created and the problem resolved.
To Clear The Guide Data and Tuner Setup
I found a page on doing just that:
http://www.ehow.com/how_7158323_clear-windows-media-center.html
I found I needed to modify that process slightly so here are my steps:
- Move all your recorded TV out of the Recorded TV folder: it’s likely that one of the programs contains corrupt data which caused the problem in the first place.
- Stop all Windows Media Services: Control Panel; Services; Stop services: “Windows Media Center Receiver” and “Windows Media Center Scheduler”.
- Stop WM Processes: Task Manager; Processes tab; Click Description Tab to arrange alphabetically; Kill anything related to Windows Media Center.
- Delete the data: In Explorer; "C:\ProgramData\Microsoft\ehome." (you may need to show hidden folders: Press Alt; Select Tools, Options; View tab; Show hidden files, folders and drives).
- Restart the machine.
NB: Don’t put your recorded TV back yet!
Re-Setup TV
After moving out the files and deleting the data you need to re-setup your TV so you need to log in NOT using remote desktop: Media Center knows you’re logged in via remote desktop and doesn’t give you the option to setup. You could use TightVNC or LogMeIn to gain remote access. (don’t forget to add exceptions to the firewall if using VNC. Click on the “Setup Live TV” icon in Media Center (or go to Tasks; TV; Setup TV) and go through the process.
Once you’ve re-setup TV you can then add your recorded TV back in but I’d recommend you avoid doing it if possible: it is likely that one of the programs contains corrupt meta data. If you must then do it one at a time and only add stuff that pre-dates the failure and has an icon.