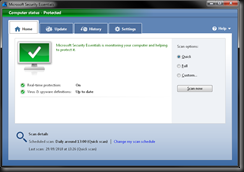Microsoft conference on the Cloud and Windows Mobile 7.
Steve Ballmer on the benefits
of transferring to the CloudI went to a Microsoft event at ExCel centre today all about transferring to the Cloud. Being a natural cynic I wasn’t expecting much more than a load of marking speak. However I was pleasantly surprised to find a more practical format involving Microsoft people demoing features of the Cloud and then a Microsoft Partner talking about their real-world experience.
The timetable for the day was:
- Introduction to the Cloud.
- Chris Moon on surviving change.
- Steve Ballmer on the benefits of the Cloud.
- How Partners are using the Cloud.
- Windows Phone 7.
So what is the Cloud? Really it’s a collection of services offered by Microsoft with a view to taking the effort of maintaining servers away from the end consumer, be they a small business of one or two employees with an online hosting requirement (Windows Azure), a large organisation of thousands of employees requiring a mail server (Exchange) or an end-consumer wanting to play games online (XBox Live). The emphasis here is on the business user but Microsoft recognises that there is a cross-over: People involved with business also have personal email addresses and Facebook accounts etc.
After the introduction to what is a step change in how to solve technical needs it was time for Chris Moon’s talk. Obviously Microsoft thought that their Partners would be reeling from the prospect of changing everything and he was indeed an inspiration. Having lost part of a leg and arm thanks to a mine he has learnt to deal with the change in his life with a positive outlook. It’s always great to hear an interesting life story and Chris’s surely is one of the most interesting I’ve heard.
I have never seen Mr Ballmer talk in real life before, only online, when I’ve always found I had to rush for the volume control when the video started to play. Real life experience was no different: when a mic’d up Steve started to ‘talk’ I found my head began to ache! His talking equates to shouting in my world! However I have sensitive hearing and was sitting right at the front. I’m pleased to say he looked like he’s lost some weight compared to the videos I’d previously seen, as I was always concerned for his health given the stress levels someone in his position must deal with. All that aside he’s a good speaker although he was obviously tired after having arrived in the country only that morning and already been to the University of London to give a presentation on the Kinetic controller for XBox.
After (a free!) lunch we were presented with details on specific aspects of the Cloud and their use by Microsoft Partners. It was great to see the applications actually running and to hear real business case studies. All praise to those partners who did get up to talk: the hall was full of about a thousand people and it’s never easy to face such a crowd, but even less so for us techies!
Windows Phone 7 holds an interest for me as someone who is currently without a tenable smart-phone as I’ve blogged about before, so it’s firmly on my list of potentials now along with Android and iPhone. Having seen a real live demo using a real device I have to say I’m impressed. Being a C# programmer I’m obviously going to be swayed by the easy of programming for a Microsoft device. That said I haven’t decided yet, I really like the quality of Open Source style projects and the Linux kernel of Android and the iPhone’s phenomenal popularity means as a developer it’s marketplace is very attractive too. Experience has also taught me that it’s often a bad idea to be an early adopter, as you get to pay top dollar for something that often doesn’t really work as well as it should. That said I do love the device’s interface and it’s ease of connectivity to my other Microsoft devices will probably affect my decision even if it isn’t the device I finally go for.
All in all it was a good day and despite my initial reservations about taking a day off work to attend I was glad I did. I learnt a great deal about the Cloud, got to see Steve Ballmer in person and also to ask the question I’d been dying to get an answer to: “If Microsoft is so keen on making Windows Phone 7 such a success why haven’t they allowed developers a preview of the physical device?”. Emulators are all very well for testing but they do not allow a real world experience: you just can’t mimic the end user experience of geo locating or finger swiping with an emulator. Basically the answer was that it wasn’t a policy choice, but rather down to hardware testing being held up. I was pleased to hear this as I think it’s madness: they’ll end up launching a device with a load of applications in the store that haven’t been tested on actual devices. I didn’t manage to pose it to the big man himself but I did catch the Windows Phone guy at the end and speak to him in person, so probably got a better reply anyway. He agreed that they would really like to get developers using the phone, but sadly it seems it’s stuck in development. One downside of outsourcing your hardware development I suppose.