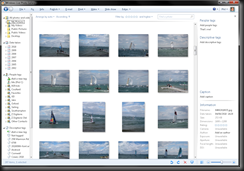
How Windows Live Photo Manager helped me save my life-long digital photo collection from becoming a never looked at huge mass of disorganised folders and badly named files.
Windows Photo Manager is an excellent tool for organising your photos into folders, applying tags and publishing them online to sharing sites like Flickr or Facebook.
Like everyone with a digital camera I take a lot of pictures. I reason that I’m taking them to get a good one and I’ll throw the bad ones out but when it comes down to it I’ve rarely got the time to go through them and organise them. That is, until I found Windows Live Photo Manager. Of course there are other photo management suites out there but this offering from MS really works for me.
On the left there is a standard folder tree display but also the ability to select by date, people and descriptive tags. In the middle you have a preview pane where the thumbnail size can be altered according to your needs. On the right pane is a ‘Meta’ tag editor where you can view and edit the tags for each photo or a group of photos e.g. title, caption, equipment used and date taken. One feature I particularly like is the ability to select a group of photos and add a title or tag e.g. of a particular event or person.
Once I’ve finished editing them I like to share them with friends. This is easily achieved via an add-in. As of writing there are definitely ones for Facebook and Flickr. To publish for the first time:
- Select a folder or photograph to publish and select Publish from the top menu
- Choose “More services” and “Add a plug-in”. It will load up the plug-in web page. Select the one you’d like, download and install it.
- Once its installed select Publish and “Publish on Flickr”. It will guide you through logging into your Flickr account (or setting one up)
- Create a new “Set” or add to an existing one and select the permissions.
- Click publish and go do something else.
- Once it’s finished it will let you know and offer to take you to see them online.
NB: If you select a folder it automatically selects all sub-folders too so make sure you right click and select “Select without sub-folders” if you need to.
No comments:
Post a Comment