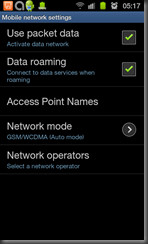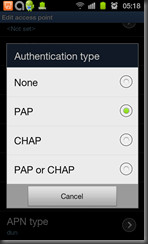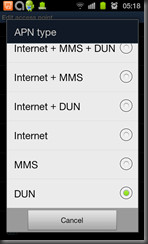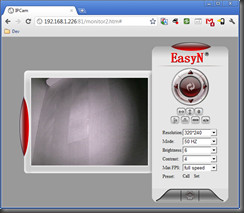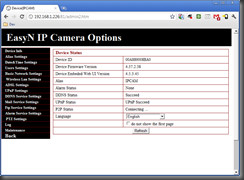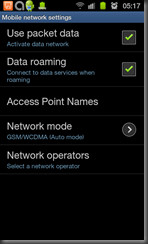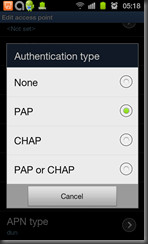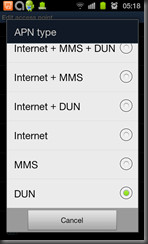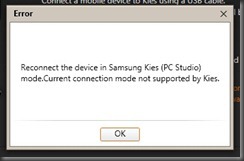I wanted to get my phone’s WiFi hotspot capability working because the other day I was out and needed it and sure enough it didn’t work.
NB: PLEASE NOTE MOST SUPPLIERS ARE NOW CHARGING A HIGHER TARIFF FOR TETHERING DATA. Seems illogical to me as I’ve paid for data it should be up to me how I use it but the logic seems to be that if you’re tethering you’re more likely to use more data… so stop offering (undeliverable as bandwidth is) ‘unlimited’ tariffs I say!
An Alternative Solution
With the increased cost and problems outlined below depending on your needs you might be better off getting a MiFi WifFi access point or similar. I have a friend who has one and it works well. The added advantage being you could get one on a different network so even if you’ve no connection on your phone you might have on the MiFi: MiFi on Amazon
The Theory
I’m using Samsung Galaxy SII Android 2.3.5 on Orange and a Windows 7 64bit computer.
You should be able to just activate WiFi hotspot via: Settings; Wireless and Connectivity; Tethering and Portable Hotspot; Portable Wi-Fi hotspot [tick]
Your computer should then see a WiFi named AndroidAP
On the phone go into Configure portable WiFi hotspot. to get the key
My computer (Windows 7 64 bit with all updates) connected to the Wi-Fi ok but there was no internet connection. Being technical I investigated why:
- The computer connected to the AndroidAP ok
- ipconfig /all showed a DNS server and Gateway
- ping [DNS/Gateway IP address] returned ok from DNS/Gateway
- dnslookup google.com failed
Broadband Bundle? No. Not Needed.
I checked on the Orange website: What do I need to tether using an Android phone
But I read “An animal tariff from September 2011” meaning “since September 2011 you have needed an animal tariff” but after a conversation on Twitter with @orangehelpers ‘Andy’ explained:
“The bundles are built into the Animal tariffs after September 2011, your tariff was taken out [before that]”
So he said I needed to add a tethering bundle. I called Orange and after a few problems I got through to a ‘level 2’ technical guy who was very helpful and did his best to solve my problem, including phoning back a few times and trying out things on his own phone. He eventually concluded that I needed a broadband bundle but it was not possible to add one to my account because “they haven’t been developed yet”. Great! But in fact he got me to add an Access Point which is what solved it in the end.
The Solution: Access Points
In the end I didn’t need a broadband bundle at all. It comes down to a new Access Point which the Orange customer support guy had told me to add. When you connect via tethering by default it uses the APN “comsumerbroadband”. As I understand it this tallies with a broadband bundle, which I don’t have and can’t add aka it fails. Whilst other people have had success with editing the “Orange Broadband” Access Point I can’t on my phone: it’s all greyed out and with no menu on the details page. The solution was to add a new Access Point:
On Android 2.3.5:
- Go to Settings; Wireless and Network; Mobile Networks; Access Point Names
- Menu; New APN
- You will be presented with a screen showing several fields like Name, APN, Proxy, Port etc.
- Select Name and enter “Orange Tether” for the name (or anything really, it doesn’t matter
- Select APN and enter “orangeinternet” without the quotes, note the lack of a space.
- Select APN type at the bottom of the list and select DUN
- Leave everything else as it is. the following are not set: Proxy, Port, Username, Password, Server, MMSC, MMS proxy, MMS port. Then the others are: MCC: 234; MNC: 33; Auth. type: PAP
- Select Menu, Save
Once you’ve done this you should be able to connect, but what I would say is that the connection is incredibly slow for me: I had to stop anything and everything on the phone (using Advanced Task Killer) and stop all things that might use internet on the laptop even to get the Google homepage to load. I also noticed that if I changed the AP name and key it didn’t reflect that on Windows, and since they are reasonable by default I just left them.
Screenshots of the New APN screen: